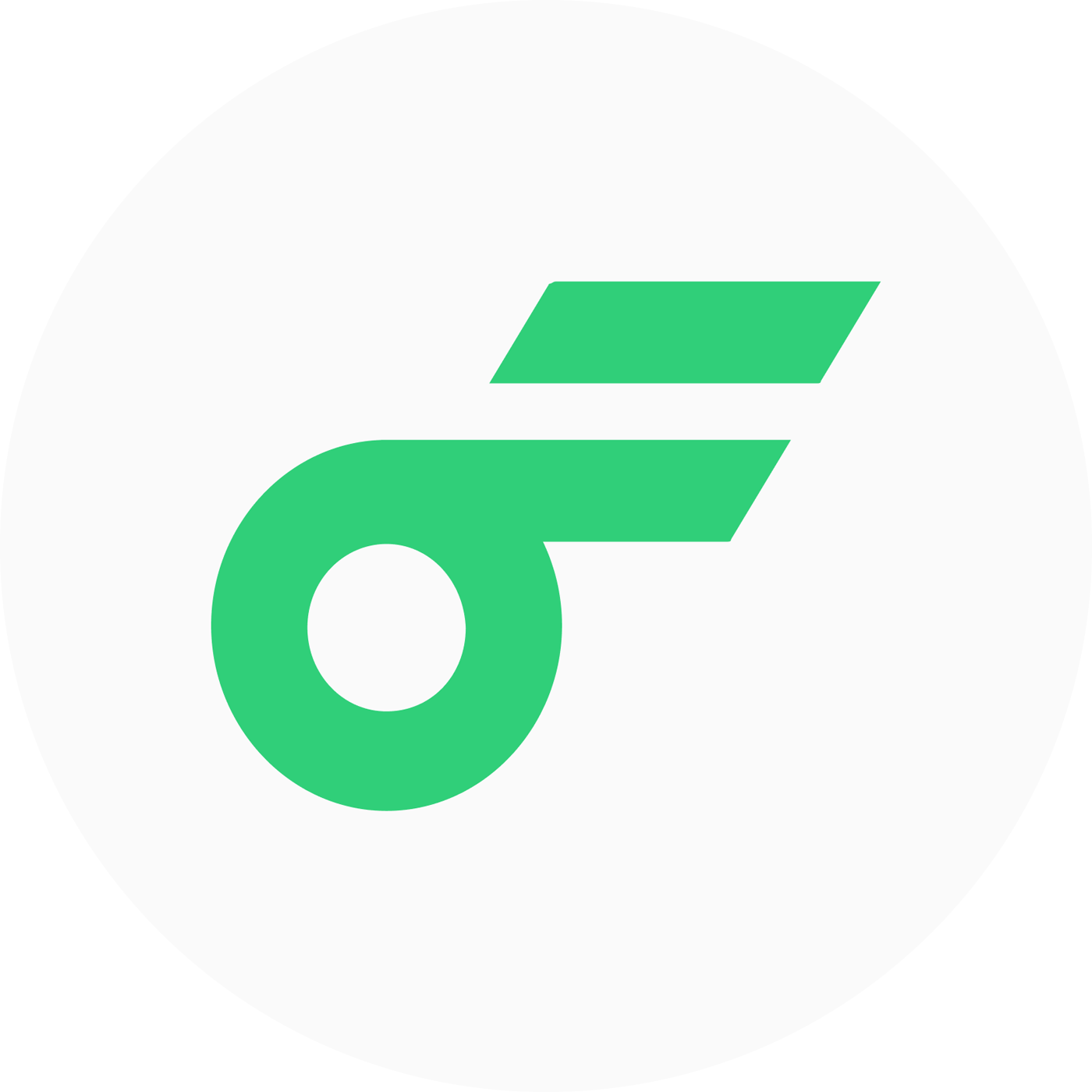# 🧩 iOS 快捷指令
在日常使用时,偶尔会遇到一些想要快速添加某些内容到 flomo 但又不想中断当前行为的时刻,比如正在阅读一篇文章、比如正在刷微博等...
而通过 iOS 系统的快捷指令功能,让我们可以在不中断当前行为的基础上,快速将内容添加到 flomo 中。结合 iOS 系统提供的更高级的辅助功能,更是将添加内容的动作干扰降至最低,效率提至更高(具体见本文「进阶用法」)。
# 添加快捷指令
# 添加快捷指令并进行配置
- 请在 iPhone 或 iPad 中的 Safari 浏览器打开页面 https://v.flomoapp.com/ios-shortcuts (opens new window)
- 根据页面提示步骤添加具体的快捷指令
- 在快捷指令设置页面按步骤分别填入 flomo API(必填)以及默认标签(选填)
- 添加完成之后即可正常使用

# 将快捷指令添加到手机桌面
快捷指令默认会显示在系统分享组件中,也可以单独添加到手机桌面上,以更高效的使用。
- 点击单个快捷指令的「···」按钮,进入编辑状态
- 点击顶部标题,在弹出的菜单中选择「添加到主屏幕」
- 可根据自己的喜好设置名称、图标以及背景色
- 添加到桌面后,就可根据需要随时点击使用

# 在 Mac 电脑上使用快捷指令
在手机添加好快捷指令后,在 Mac 电脑上也可以直接使用。
- 在电脑上打开「快捷指令」App
- 右键单击具体的快捷指令,在菜单中选择「添加到程序坞」
- 即可将指定的快捷指令放置在系统桌面任务栏上,随时可点击使用

# 基础用法
# 快速摘录文本内容到 flomo
- 在任何地方,复制好文本内容
- 点击已添加到桌面或是「快捷指令」App 中的「复制粘贴 to flomo」
- 即可快速添加到 flomo
# 快速添加微博内容到 flomo
- 在单条微博中,点击右上角「···」按钮
- 在底部弹出的菜单中,点击「复制链接」
- 运行「微博 to flomo」快捷指令即可快速添加该条微博内容到 flomo

# 快速添加即刻内容到 flomo
- 在单条内容中点击「分享」按钮
- 在分享菜单点点击「更多」
- 在系统分享菜单中点击「即刻 to flomo」即可将该条内容快速添加到 flomo

# 进阶用法
快捷指令还可搭配 iOS 系统的「辅助功能」或是 iPhone 15 Pro 及以上机型的 「Action Button」 来进一步提升使用效率。
这里以快捷指令「复制粘贴 to flomo」搭配系统「辅助功能」为例,看如何在不中断当前行为的情况下快速将内容摘录到 flomo (以微信公众号文章为例,整体操作流程在其它 App 里也通用)。
添加快捷指令「复制粘贴 to flomo」并进行配置
- 请在 iPhone 或 iPad 中的 Safari 浏览器打开页面 https://v.flomoapp.com/ios-shortcuts (opens new window)
- 根据页面提示步骤添加快捷指令「复制粘贴 to flomo」
- 在快捷指令设置页面按步骤分别填入 flomo API(必填)以及默认标签(选填)
- 添加完成之后即可正常使用
在 iOS 设置中的「辅助功能」里配置快捷指令
- 通过「系统设置 > 辅助功能 > 触控」路径进入「触控」设置页面
- 在「触控」设置的最底下找到「轻点背面」,点击进入设置
- 可选择是「轻点两下」或是「轻点三下」,进入选择快捷指令中的「复制粘贴 to flomo」

在微信公众号文章中使用
- 打开任意公众号文章,选中想要摘要的文字
- 在弹出的菜单中点击「复制」
- 手指双击手机背面,「复制粘贴 to flomo」快捷指令自动运行
- 添加成功后即可在 flomo App 中看到

除微信公众号文章外,在其它任意 App 中复制文字后也都可以通过手指双击手机背面的操作来快速完成内容的摘要,赶快试试吧~